Many Wuthering Waves players have reported lag and frame rate issues when trying to enjoy the game. Such problems can significantly detract from the gaming experience, but we’re here to help you fix the performance and lag issues you might be having when playing Wuthering Waves.
How to Fix Wuthering Waves’ Performance and Lag on PC
Lower the Graphical Settings of Wuthering Waves as the most common cause for lag and performance issues when playing Wuthering Waves is the graphics card not being able to handle the game.
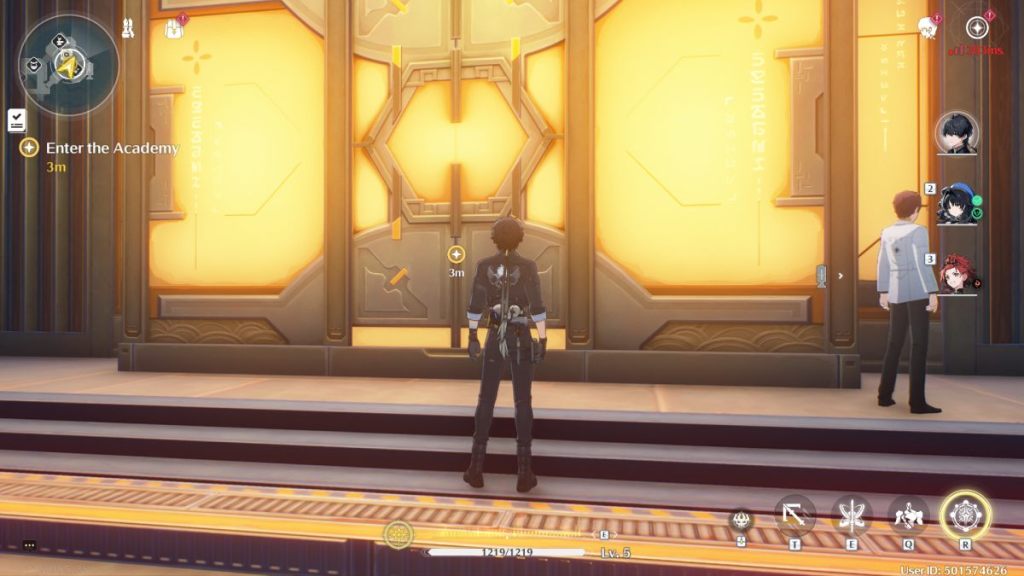
How to Configure Wuthering Waves Graphics to Fix Lag Issues
- Graphics Quality: Set the graphics quality to “Medium.” If that isn’t enough, try setting it to “Very Low” on your computer. This will help to lessen the load on the device’s hardware.
- Shadow Quality: Shadows can be very demanding on your hardware, and a game’s performance can improve greatly if the quality is dropped.
- Special Effects Quality: Like the Shadow Quality, Special Effects Quality can be heavy on your GPU. If your computer is not strong enough to handle them, especially when they are poorly optimized, they can cause frame rate drops on less powerful devices.
- FidelityFX Super Resolution (FSR) 3.0: This setting can enhance your frame rates by providing near-native resolution with high quality. However, not all devices support FSR. If you notice stuttering while playing, it’s best to turn this setting off and check if the lag issue is gone.
If that doesn’t work, you can always try some basic troubleshooting steps:
- Exit and restart your game
- Make sure that your GPU Driver is up to date
- Lower the resolution of your screen
- Switch between Windowed mode and Full-Screen mode
- Check the status of the game server
- Make sure that your Internet connection is working properly
How to Fix Wuthering Waves Lag on Mobile
For Android users, leveraging native game booster applications can be a game-changer. Here’s how you can optimize your device:
- Use the Game Booster:
- Xiaomi Users: Search for “Game Turbo” in your settings or cast settings, then activate it.
- Samsung Users: Check your settings for “Samsung Game Booster.”
- Other Brands: See whether your phone has a comparable function for optimizing games.
- Configuring Game Booster:
- Add Wuthering Waves to your game booster’s list.
- Change the GPU settings:
- Resolution: To balance visual quality and performance, set the resolution to 720p.
- Filtering: Set it to 1X.
- Texture Filtering Quality: Set it to high speed.
- LOD Bias: Set it to -2.0.
- Multi-threading Rendering: Not all devices support this setting, but if yours does, the game will be able to use multiple cores of your processor. If you weren’t using this setting, turning it on will probably stop all your performance issues when playing Wuthering Waves on your phone.
Tweaking for Optimal Performance
You are welcome to change these parameters to suit your tastes. Many users find that adjusting various settings to medium achieves a better balance between performance and graphic quality without experiencing noticeable frame drops. Try out several different configurations to see which one suits your device the best.







